|
RiskyProject for Microsoft Project
RiskyProject
3.2 is seamlessly integrated with Microsoft Project 2003 and higher. When RiskyProject is installed it checks if Microsoft Project is installed on the computer and adds a RiskyProject toolbar and macro to Microsoft Project.
At the same time RiskyProject can run as a standalone application.
Here is how the integration with Microsoft Project works:
1. The first time you open Microsoft Project after installing RiskyProject for Project, check to see that the RiskyProject toolbar is visible. You can enable or disable the toolbar by clicking on Toolbars in the View menu.

2. Create a schedule in Microsoft Project.
3. Click one of buttons on the RiskyProject toolbar in Microsoft Project to go to selected RiskyProject view. Essentially, RiskyProject offers additional risk related views to Microsoft Project such as risk adjusted Gantt Charts, Risk Matrixes, a risk adjusted cash flow charts and others.
4. Add risks, uncertainties, and other risk-related information in the RiskyProject views.
5. Run the simulation, perform the analysis and report the results from RiskyProject.
6. At any moment you can go back to Microsoft Project and make changes to your schedule. All changes will be reflected in RiskyProject. However if you make changes to the deterministic project schedule in RiskyProject, these changes may be overwritten by Microsoft Project schedule.
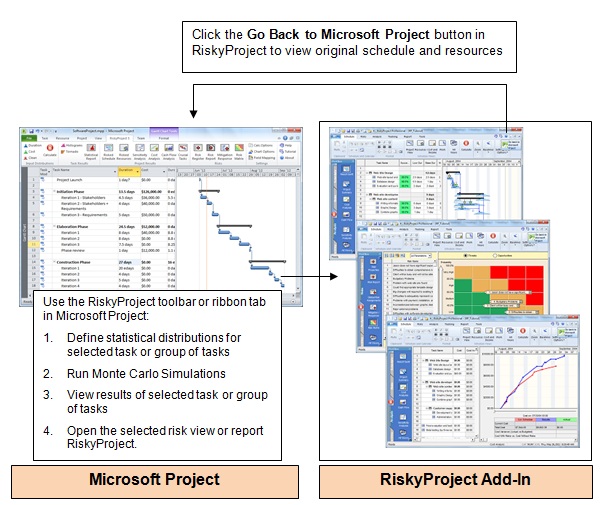
Notes:
-
You must save the schedule in Microsoft Project to use the integration between Microsoft Project and RiskyProject. Always use the RiskyProject toolbar in Microsoft Project and Go back to Microsoft Project button in RiskyProject to move back and forth between RiskyProject and Microsoft Project.
-
Risks and uncertainties defined in RiskyProject will be always associated with Microsoft Project schedule. Once you have opened a risk view from your Microsoft Project file, your Microsoft Project file will be associated with the RiskyProject data file that contains risks and uncertainties for the schedule created in Microsoft Project. For example, if you open a Microsoft Project schedule in which you have previously defined risks and uncertainties and open a RiskyProject view using the RiskyProject toolbar, the previously defined risks and uncertainties will be appear.
-
Links between the Microsoft Project schedule and the RiskyProject data is saved in the registry. We recommend the save RiskyProject file (alm extension) in the same directory as your Microsoft Project file, though the RiskyProject file can saved in any directory. If you move the RiskyProject file into a different directory, when you click on any RiskyProject toolbar button in Microsoft Project, you will be prompted to browse to find the RiskyProject file associated with Microsoft Project file. After you find the file, the link will be reestablished. If you move the Microsoft Project file, the link between Microsoft Project file and RiskyProject will also be broken. In this case use the command File > Import > Risks from Another Project to find RiskyProject file with risks and uncertainties and reattach risk and uncertainties to the schedule.
-
If you make any changes in Microsoft Project and open RiskyProject using the toolbar, the changes will be reflected in RiskyProject. The schedule in RiskyProject will be updated, however risks and uncertainties will be adjusted proportionately. For example, your schedule in Microsoft Project has a task “Project Inception” with a Base duration of 5 days. In RiskyProject you defined Low duration as 2 days and High duration as 6 days. If you go back to Microsoft Project and change the Base duration to 10 days. When you return to RiskyProject, the Base duration will be 10 days (the same as in Microsoft Project); however, your Low and High durations will be adjusted proportionately (4 days and 12 days respectively.. The same logic is used if you make adjustments to the original fixed costs, work, income, lag, and start times.
-
There are few specific features of Microsoft Project, which are not implemented in RiskyProject. For more information about these features see
Frequently Asked Questions.
-
You can make any changes to the schedule in RiskyProject. However if you make changes in RiskyProject to the original (deterministic) schedule, such as task duration or task name, this will not be written back to the Microsoft Project schedule. If you try to update your Microsoft Project schedule to reflect the ones you made in RiskyProject, the next time you open RiskyProject using the toolbar, you will be prompted to overwrite project schedule in RiskyProject. Therefore, we strongly recommended that if you are using this integration, not to make any changes to original schedule in RiskyProject. Use RiskyProject to add risks, uncertainties and other risk related information.
-
If you want to transfer the original schedule updated in RiskyProject or results of probabilistic analysis in RiskyProject, use
Tools > Scheduling Software > Microsoft Project.
See
also:
Installing RiskyProject for
Microsoft Project
|
