Professional version only
RiskyProject Interface
RiskyProject supports a multi-document interface. You can open and
close multiple project schedules during one session in RiskyProject.
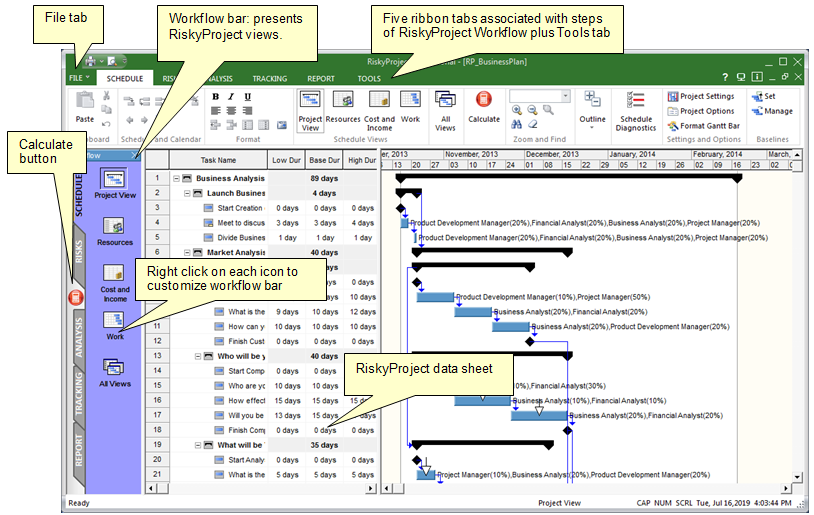
Modifying the Workflow Bar
You may modify
the Workflow bar by inserting and hiding views.
Any changes you make to the Workflow bar becomes the default for all
projects.
- Right click on any button on the workflow bar.
-
Click on Hide Icon to hide the selected icon.
-
Click on Insert Icon to insert an unused icon to
the workflow bar. If the icon is already inserted to on any of the tabs,
it cannot be inserted again.
-
Click on Set Default Icons if you wish to
restore default set of icons. By default, all icons are visible except of some reporting views.
Application Look
You may change the color and style of title bars, toolbars, and status bars, as well as change the theme for the datasheets.
The theme is used for any grid including grids inside dialog boxes. Before changing the application look, close all active projects.
After you have changed the application look, restart RiskyProject to enable the changes.
Changing the application look
On the Tools tab, in the Resources
and Settings group, click Application
Look.
Formatting Gantt Bars
You can adjust the shape and color of Gantt for specific tasks or for specific types of tasks: standard tasks, summary tasks,
critical tasks, milestones, etc.
Formatting Gantt Bars for All Tasks
Click the Schedule tab. In the Settings and Options group, click
Format Gantt
Bar.
Formatting Gantt Bars for Selected Tasks
- Select task or a group of tasks
- Right-click on Task ID and choose Format Bar
Formatting Gantt Bars for All Tasks
On the Schedule tab, in the Settings and
Options group, click Format Gantt Bar.
See also
Reports
|